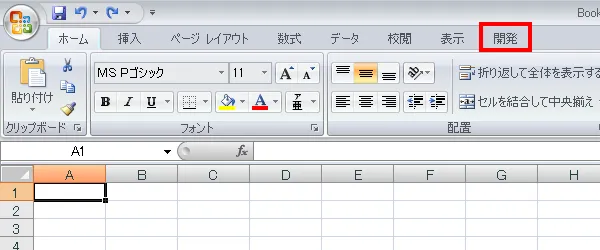エクセルで開発タブを追加する方法
-
Contents
- 始めに
- Excel2010以降の開発タブ追加
- Excel2007以前の開発タブ追加
- 関連リンク
始めに
Excel2010以降とExcel2007以前で開発タブの追加方法が異なります。
お使いのExcelのバージョンに合わせて操作手順をご確認ください。
Excel2010以降の開発タブ追加
リボンの「ファイル」タブをクリックします。
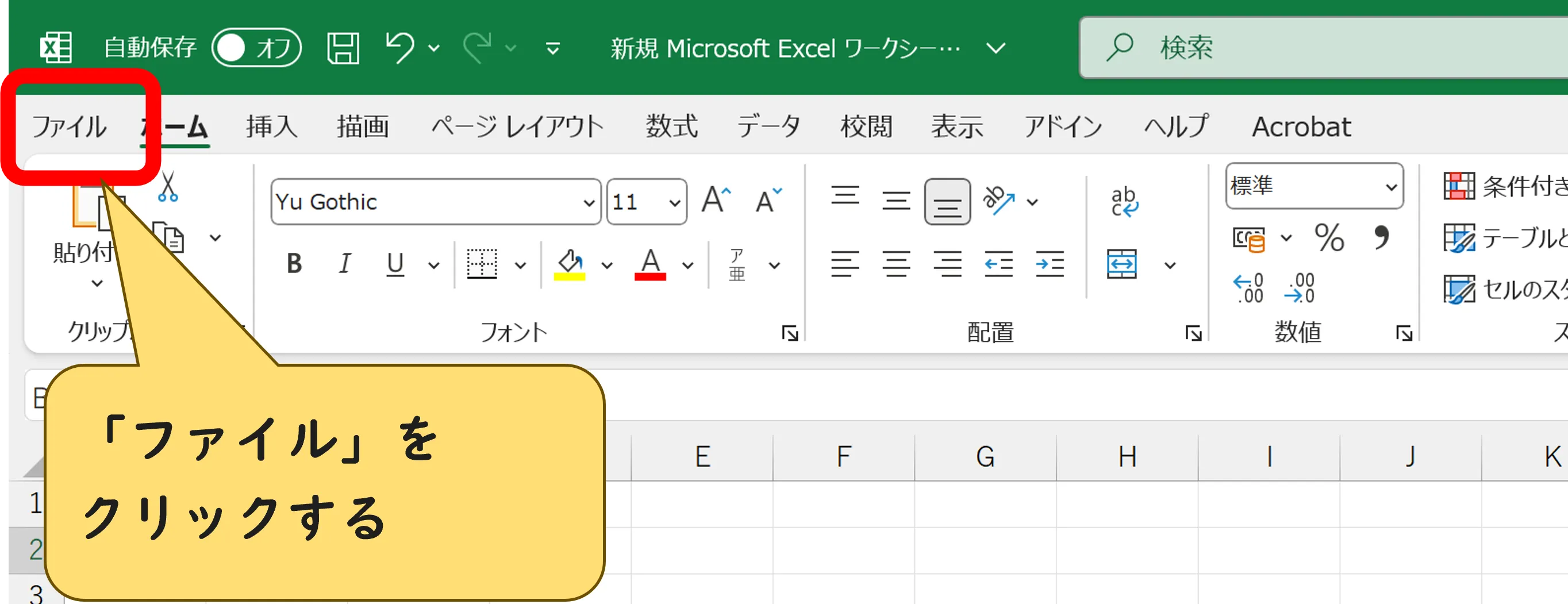
「その他」をクリックします。
※Excel2010なら「オプション」をクリックして下さい。
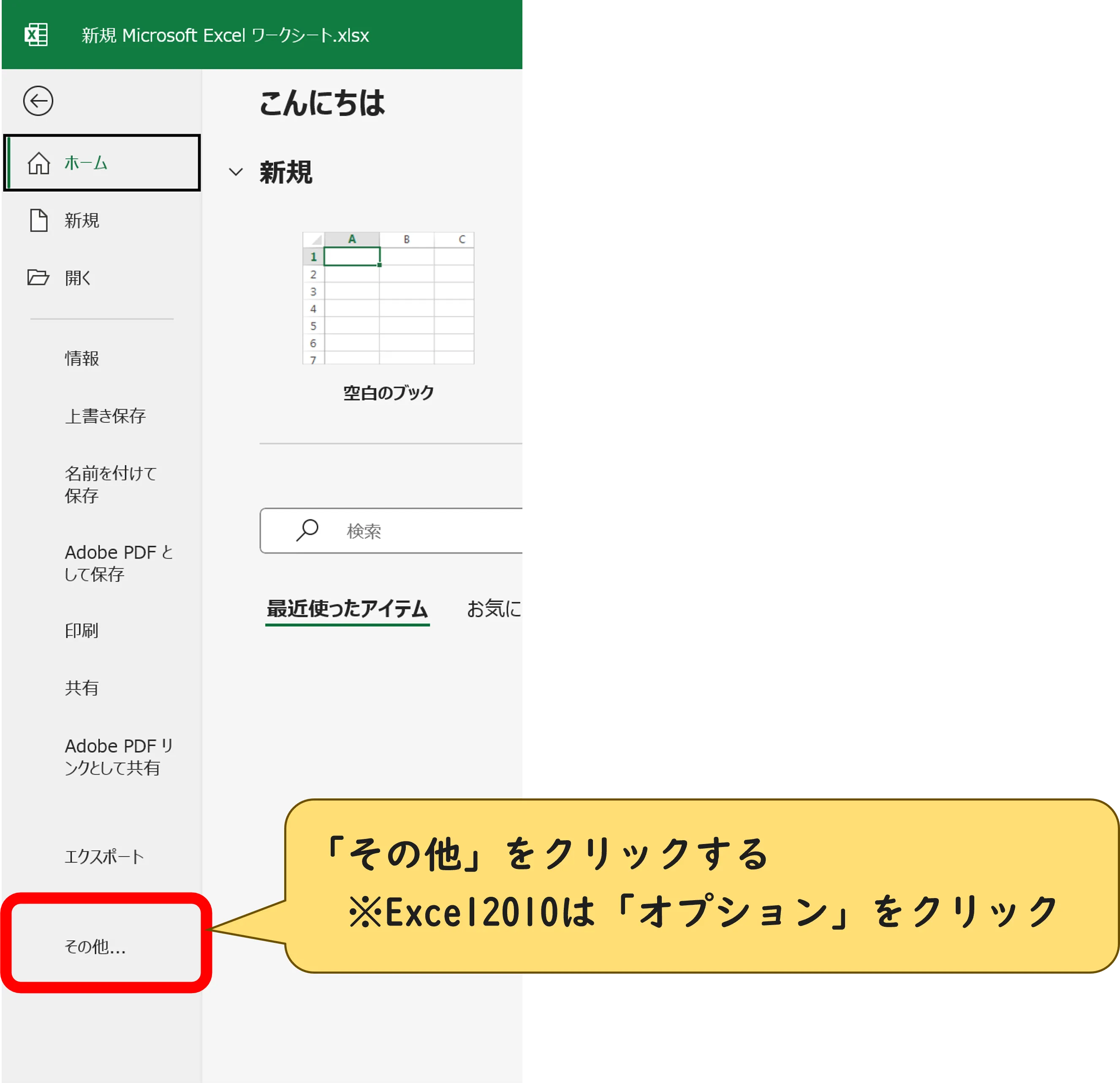
「オプション」を選択します。
※Excel2010ならこの操作は不要です。
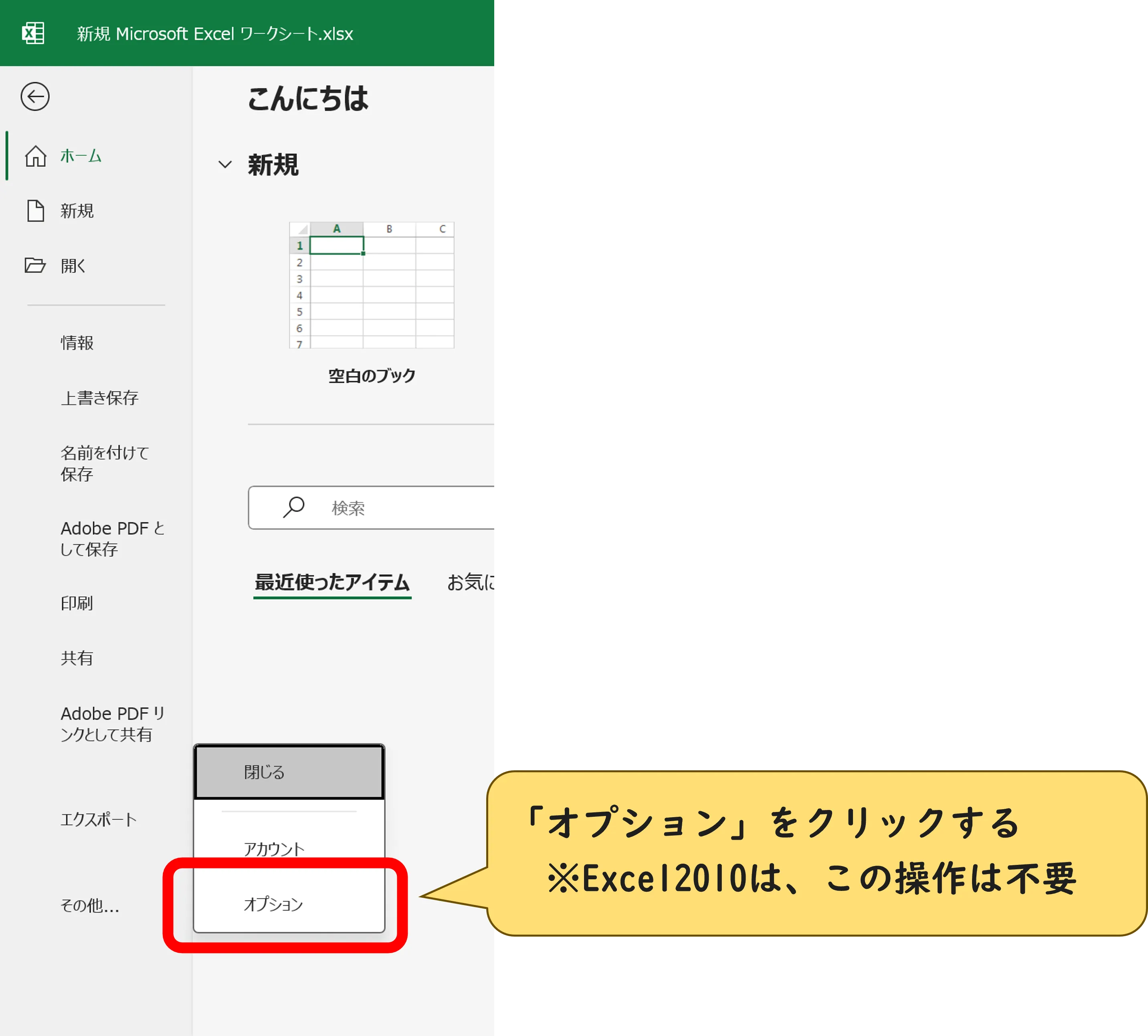
「リボンのユーザー設定」をクリックします。
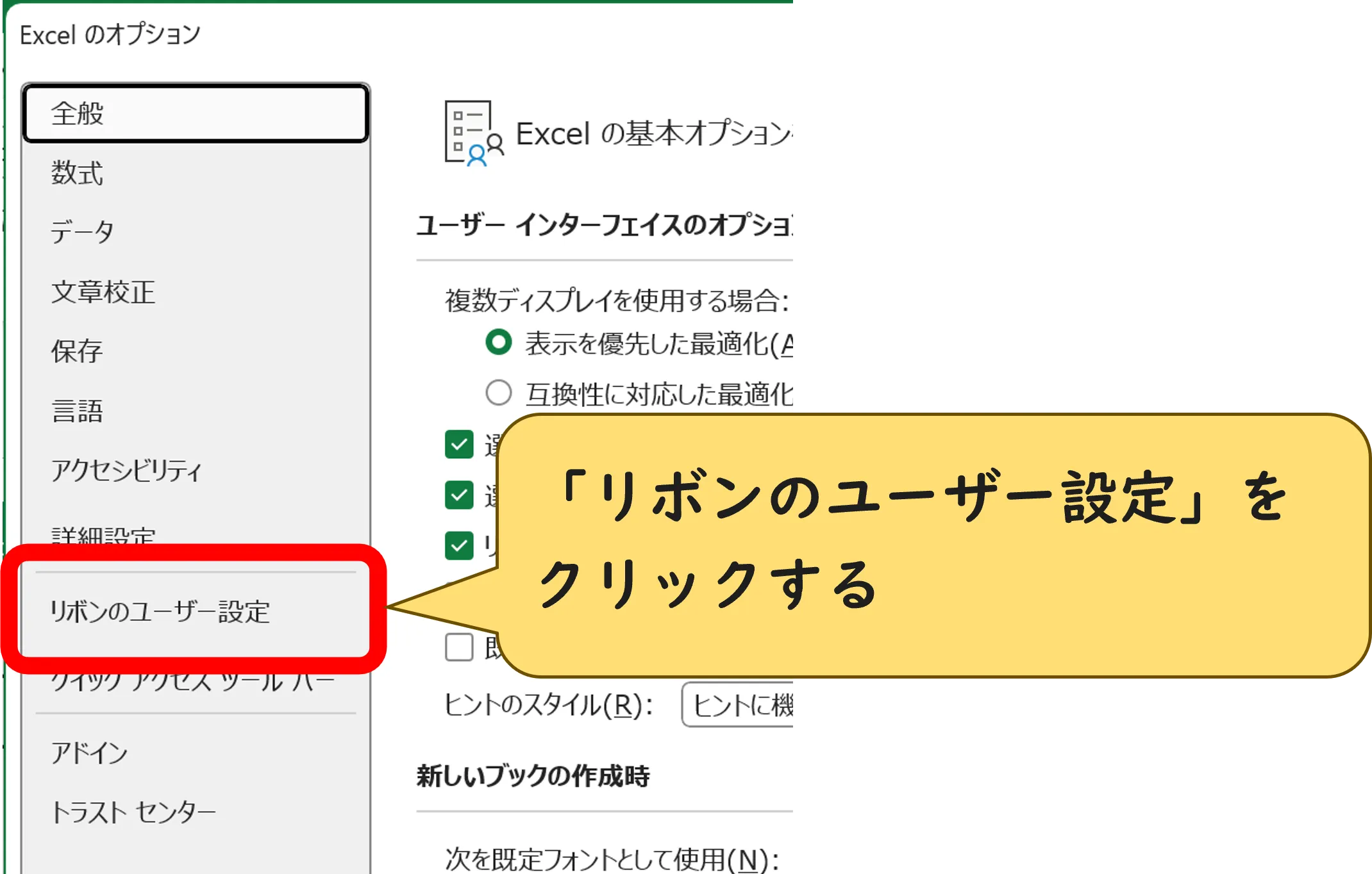
「開発」にチェックを入れます。
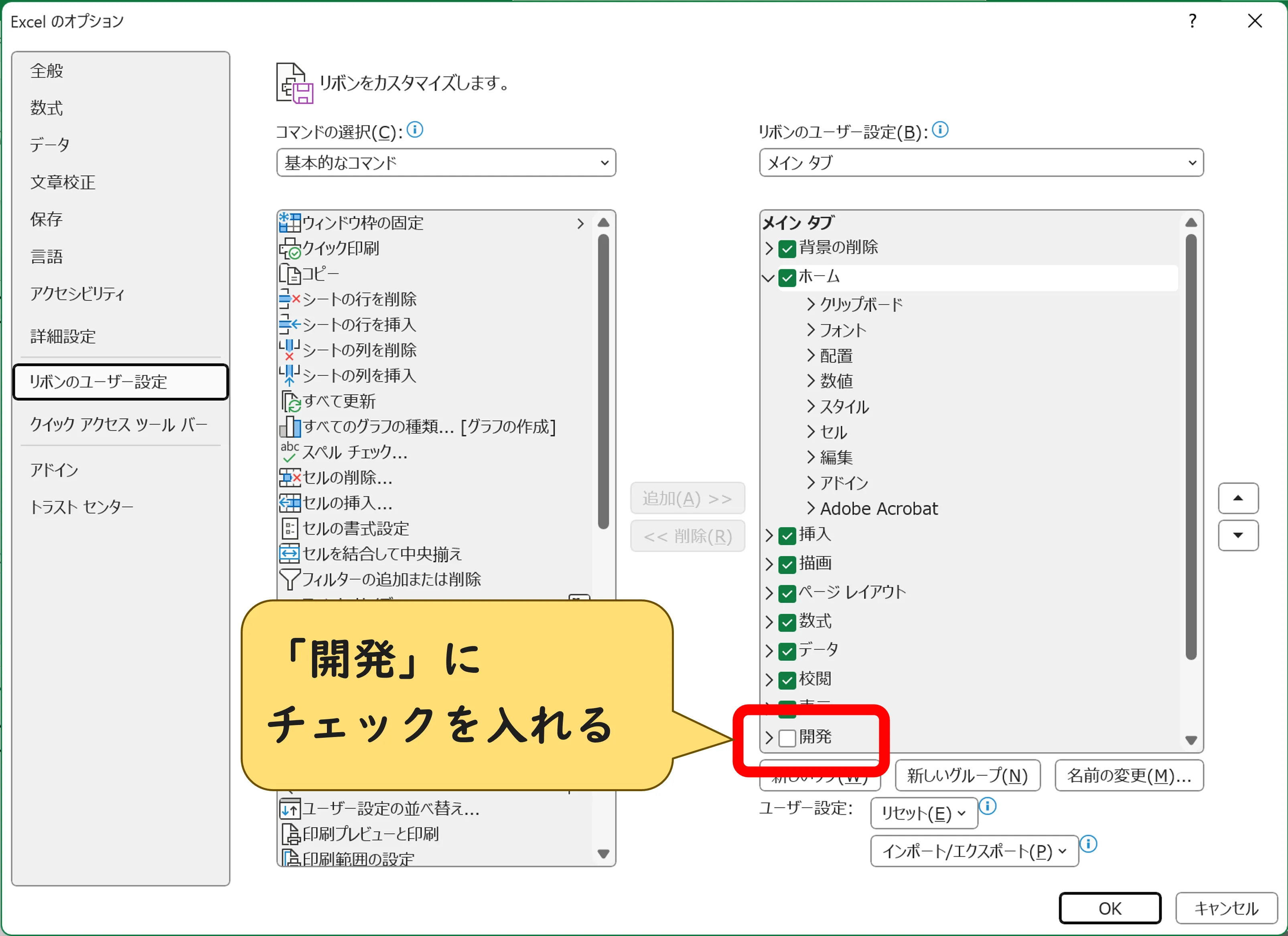
「OK」ボタンを選択します。
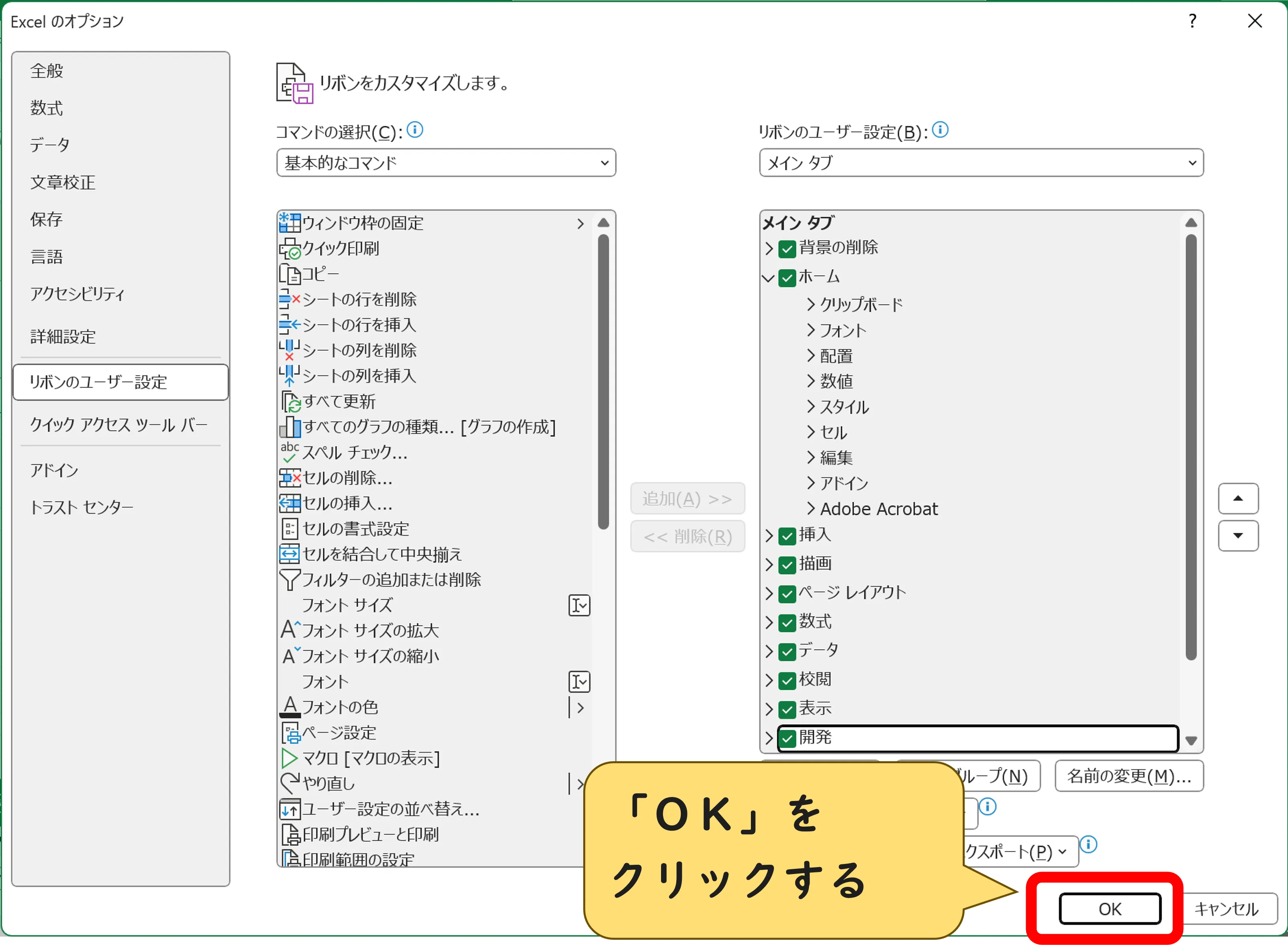
「開発」タブが追加されます。
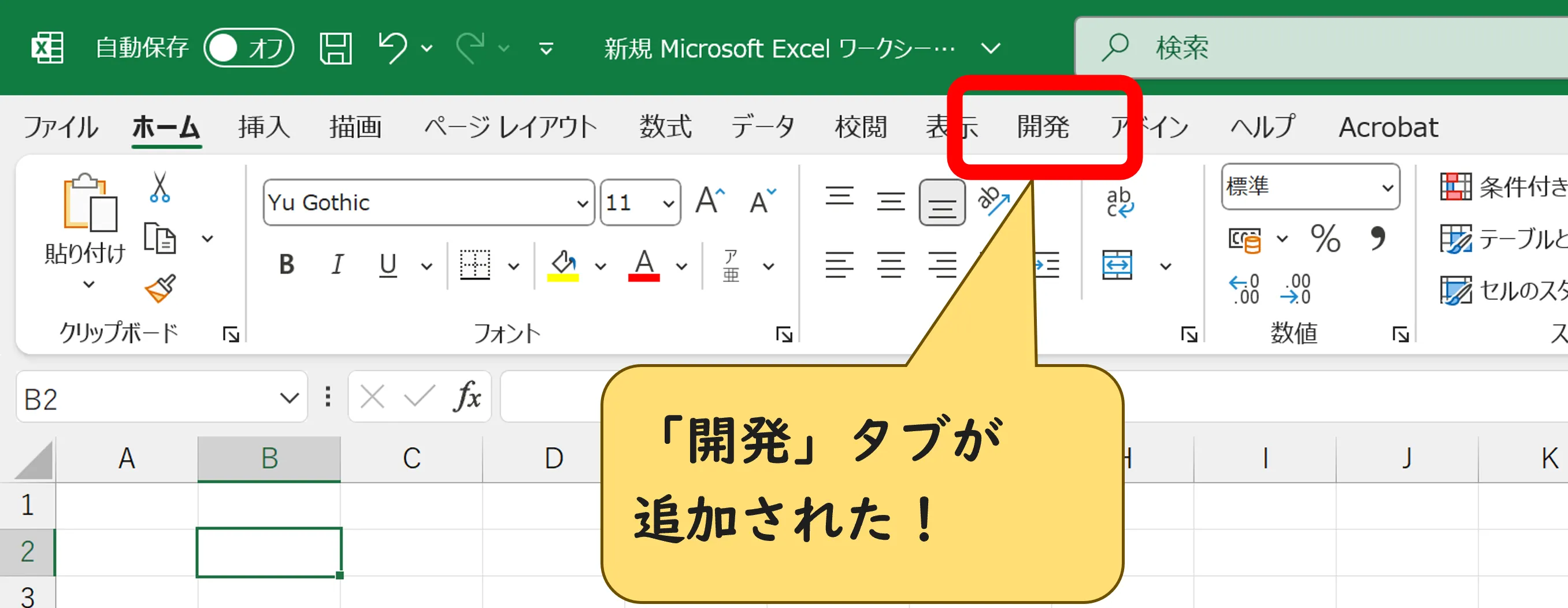
Excel2007以前の開発タブ追加
リボンの「Microsoft Office ボタン」を選択します。
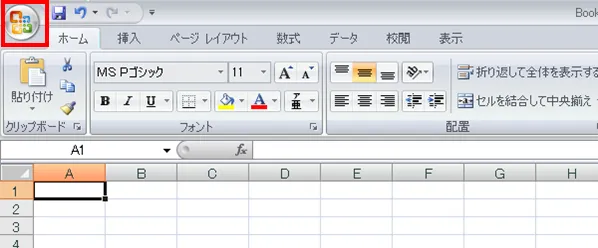
「Excel のオプション」を選択します。
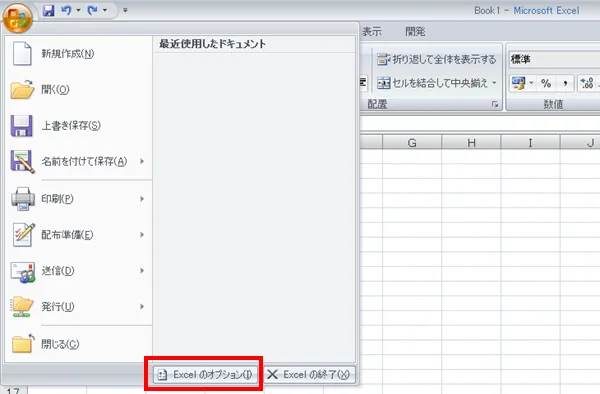
「[開発] タブをリボンに表示する」にチェックを入れ、「OK」をクリックします。
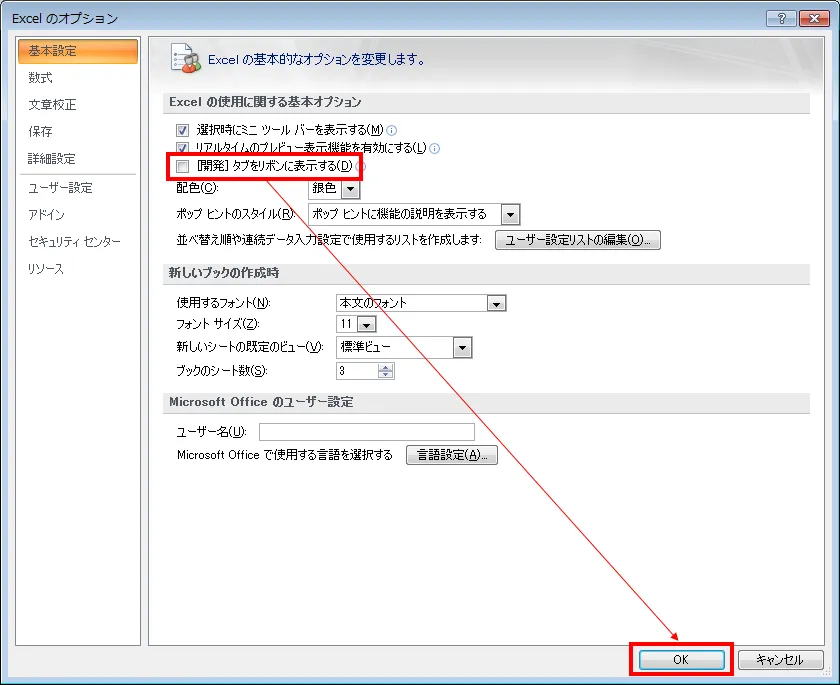
「開発」タブが追加されます。